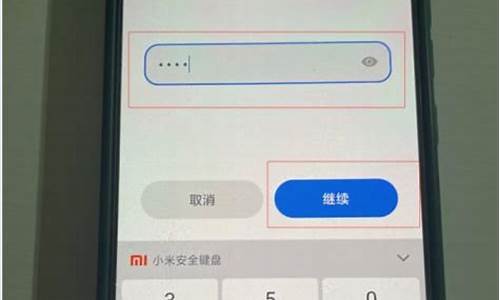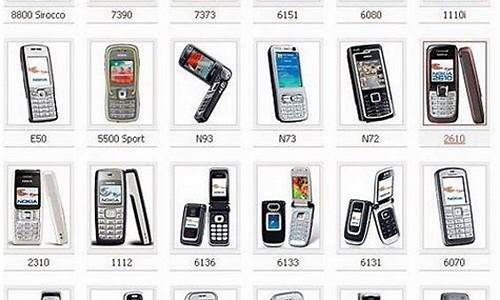您现在的位置是: 首页 > 台式电脑 台式电脑
华为路由ws5200_华为路由ws5200增强版
zmhk 2024-05-08 人已围观
简介华为路由ws5200_华为路由ws5200增强版 华为路由ws5200的今日更新是一个不断变化的过程,它涉及到许多方面。今天,我将与大家分享关于华为路由ws5200的最新动态,希望我的介绍能为有需要的朋友提供一些帮助。1
华为路由ws5200的今日更新是一个不断变化的过程,它涉及到许多方面。今天,我将与大家分享关于华为路由ws5200的最新动态,希望我的介绍能为有需要的朋友提供一些帮助。
1.华为路由WS5200怎么设置安全共享wifi
2.华为路由WS5200怎么设置端口映射规则
3.华为路由WS5200怎么让智能设备连接wifi
4.华为路由WS5200怎么设置
5.华为路由WS5200怎么用电脑设置
6.华为路由WS5200怎么开启DDNS

华为路由WS5200怎么设置安全共享wifi
安全共享WiFi 是一款结合智能路由器设备、云端平台功能的 Wi-Fi 共享应用程序。访客通过关注公众号、参与活动后即可获取上网时长,路由器主人同步获取收益。而正好华为路由WS5200就具有这样的功能,如果您不知道怎么操作的话那就让小编来告诉您吧!
设置安全共享wifi步骤
第一步:安装应用
1、手机连接到路由器的 Wi-Fi,然后打开华为居 App,登录与路由器绑定的华为帐号。
2、在首页家居点击您需要设置的路由器,进入路由器管理页面。再点击路由市场,在未安装列表中选择“安全共享WiFi”,点击安装即可完成安装。
第二步:设置安全共享wifi
安装完成后返回至路由器管理页面。点击路由市场下方的安全共享wifi。
点击共享WiFi 开关,再点击“确认打开”,即可开启 Wi-Fi 共享。您也可以在限速的下拉菜单中配置限速,限制访客上网速度。
小编提示:
功能打开后将开启“共享WiFi_XXXX”的访客网络,当其他用户连接并使用该网络时,您也可以获得收益。但是一定要确保自己已关注“安全共享WiFi”微信公众号,并在公众号内绑定路由器,才能查看收益及提现。查看收益及提现方式请参考页面提示操作。
王者之心2点击试玩
华为路由WS5200怎么设置端口映射规则
华为路由WS5200恢复出厂设置的方法非常多,不仅可以直接在路由器机身上操作,还可以登录电脑端操作,而如果您以上两种都不想用的话也没事,可以选择在“华为居”APP上设置。下面小编将这几种恢复出厂设置的方法教给大家,快来看看吧!
恢复出厂设置方法
方法一:路由器机身恢复出厂设置
华为WS5200路由器的LAN4接口旁边,有一个RESET复位孔,将路由器接通电源,稍等片刻。然后使用针状物体,按住RESET复位孔2秒以上,待指示灯熄灭后松开,等待路由器重启亮红灯后,表示路由器恢复出厂设置成功。
方法二:通过Web配置界面恢复出厂设置
1、用电脑接入路由器网络,然后打开浏览器输入“196.168.3.1”。然后输入路由器密码登录路由器 Web 配置界面。
2、点击“更多功能→系统设置→ 备份与恢复选项打开”,然后点击右侧页面中的“恢复出厂设置”即可。
方法三:通过手机APP恢复出厂设置
1、手机连接到路由器的 Wi-Fi。打开“华为居”App,然后登录与路由器绑定的华为帐号。
2、在首页家居点击您需要设置的路由器,进入路由器管理页面。点击“查看全部功能 HiLink 智联”,进入智联页面。
3、在智联页面中点击路由器基本信息与设置,进入详情页,选择恢复出厂设置即可。
小编提示:
恢复出厂设置之后所有的信息都会被清空,所有的设置都会恢复初始状态,此时路由器无法上网,需要重新设置,不过如果您的路由器故障了的话可以用这个方法解决。
王者之心2点击试玩
华为路由WS5200怎么让智能设备连接wifi
华为路由WS5200拥有大多数路由器都具备的端口映射功能,开启这个功能后,系统可以将路由器 WAN IP 的一个端口映射到局域网中的一台计算机上。如果您对这方面有所研究的话那就让小编来告诉您具体怎么设置吧!
设置端口映射规则步骤
第一步:
电脑连接到路由器的 Wi-Fi。在浏览器地址栏中输入192.168.3.1登录路由器 Web 配置界面。
第二步:
点击“更多功能 安全设置 NAT服务”,然后点击端口映射右上角的“+”号图标,新增一条端口映射服务。
第三步:
在服务名中输入自定义的端口映射服务名称。在设备中选择需要配置为端口映射的计算机。在协议类型中选择端口映射服务采用的协议类型。在内部端口中输入对外提供服务的计算机的服务端口号。在外部端口中输入路由器供因特网用户访问的服务端口号。点击保存。
小编提示:
这款华为路由WS5200最多支持添加32条端口映射服务。
王者之心2点击试玩
华为路由WS5200怎么设置
华为路由WS5200可以和许多的智能产品进行联动,但它更本质的功能还是提供wifi,给智能设备连接后上网。今天小编打算和大家聊聊怎么让那些没按键,没输入功能的智能设备连接wifi,快来看看吧!
该功能适用于:华为手机,华为盒子,支持 HiLink 智联协议居产品。
智能设备连接华为路由WS5200的wifi
一、华为盒子通过 H按键快速连接路由器 Wi-Fi
1.将路由器设置上网,确保路由器指示灯绿色常亮。
2.将盒子放置在路由器1米范围内,并接通电源。
3.进入盒子设置 网络.蓝牙 无线网络。盒子会自动识别带 H按键的路由器 Wi-Fi。点击该 Wi-Fi 信号。
4.观察路由器的指示灯,等待约1分钟后它将自动变为红色慢闪,表示路由器已发现盒子。
5.此时,点按一下路由器的 H按键后松开,路由器指示灯将闪烁加快,表示路由器正在和盒子建立连接。
6.当路由器指示灯停止闪烁后,即表示盒子已连上路由器的 Wi-Fi。
二、居产品通过 H按键快速连接路由器 Wi-Fi。
1.将路由器设置上网,确保路由器指示灯绿色常亮。
2.将居产品放置在路由器1米范围内,并接通电源。
3.观察路由器的指示灯,等待约1分钟后它将自动变为红色慢闪,表示路由器已发现居产品。
4.此时,点按一下路由器的 H按键后松开,路由器指示灯将闪烁加快,表示路由器正在和居产品建立连接。
5.当路由器指示灯停止闪烁后,即表示居产品已连上路由器的 Wi-Fi。
小编提示:
智能设备连接wifi时最好是全新状态或者刚恢复出厂设置状态,不然会有一些未知的麻烦。
王者之心2点击试玩
华为路由WS5200怎么用电脑设置
华为路由WS5200是华为路由产品中销量较高,并且本身参数过硬的一款产品,使用者也很多。但其中有一些朋友可能是第一次接触路由器,不知道怎么设置,怎么操作才能联网,开启wifi。下面小编将具体设置步骤告诉大家,快来看看吧!
华为路由WS5200设置上网图文教程
情况一:忘记宽带密码,从旧路由器获取
第一步:连线
用网线将新路由器的WAN口和光猫、宽带猫的LAN口相连,然后再用网线将旧路由器的WAN口和新路由器的LAN口相连。并且将四根天线竖直摆放,增加路由器信号强度。
第二步:设置上网
使用手机或电脑连接路由器的wifi信号,然后打开浏览器,页面会自动跳转到设置界面,如果没有发生跳转的话在浏览器地址栏输入“192.168.3.1”,再按回车即可。
第三步:从旧路由器获取宽带帐号和密码
直接点击“从旧路由器获取”,然后点击“下一步”,再点击“开始获取”,等待新路由器获取信息成功后开始下一步操作。
第四步:设置wifi和管理密码
输入wifi的名称和密码,然后点击“下一步”,如果页面提示“设置成功”之后,重新连接该路由器wifi即可上网。
情况二:使用宽带账号密码连接
第一步:连线
用网线将新路由器的WAN口和光猫、宽带猫的LAN口相连,并将四根天线竖直摆放,增加路由器信号强度。
第二步:设置上网
使用手机或电脑连接路由器的wifi信号,然后打开浏览器,页面会自动跳转到设置界面,如果没有发生跳转的话在浏览器地址栏输入“192.168.3.1”,再按回车即可。
第三步:输入宽带帐号密码
输入当前网络的宽带账号和密码,然后点击“下一步”。
第四步:设置wifi和管理密码
输入wifi的名称和密码,然后点击“下一步”,如果页面提示“设置成功”之后,重新连接该路由器wifi即可上网。
小编提示:
第一次设置的时候,wifi密码就是路由器的管理密码,当您下次登录“192.168.3.1”的时候输入该密码即可进入Web配置界面管理路由器。
王者之心2点击试玩
华为路由WS5200怎么开启DDNS
华为路由WS5200可以连接wifi后用在手机上设置路由器上网,也可以使用网线连接电脑,然后在Web配置界面设置上网,相比较之下电脑端的功能还是更丰富些,操作起来也容易,所以小编决定和大家聊聊怎么用电脑设置路由器,如果您不知道怎么操作的话那就快来看看吧!
用电脑设置华为路由WS5200步骤
准备工作:
用网线将路由器的 WAN 接口连接到因特网;再用另一根网线连接路由器的 LAN 接口和电脑;连接电源。
设置路由器
1、打开浏览器,在浏览器地址栏中输入192.168.3.1访问路由器的 Web 配置界面。点击“马上体验”。
2、路由器会自动检测您的上网方式,跟随向导指引,完成上网设置。
3、若上网方式为宽带帐号上网,请输入宽带帐号和宽带密码,点击下一步。若忘记帐号密码请联系宽带运营商或者点击从旧路由器获取,根据屏幕提示,可自动从旧路由器获取宽带帐号密码。
4、若上网方式为自动获取IP,路由器识别后会自动跳转到设置Wi-Fi密码的界面。若识别不成功,可以手动选择自动获取IP,点击下一步。
5、然后跟随上网向导设置路由器新的wifi名称和密码以及路由器管理密码、wifi模式等参数,即可完成配置。
小编提示:
如果您不想在电脑上设置的话还可以使用手机设置路由器。
王者之心2点击试玩
华为路由WS5200怎么联动Yeelight智能设备
华为路由WS5200自带动态域名服务,当启用 DDNS 后,路由器会把它的动态 WAN IP 与一个固定域名进行绑定。这样,通过因特网,您可以随时随地使用固定的域名访问路由器的服务资源,而不用亲自追踪路由器的 WAN IP。如果您还不知道怎么操作的话那就让小编来告诉您吧!
开启DDNS步骤
第一步:
把电脑连接到路由器的 Wi-Fi。在浏览器地址栏中输入192.168.3.1登录路由器 Web 配置界面。
第二步:
然后点击“更多功能 动态域名服务”。
第三步:
再打开动态域名服务 DDNS 开关。在服务商中选择提供 DDNS 的服务器,在域名中输入您在网站域名管理机构申请的域名,在用户名和密码中输入您在 DDNS 服务器上注册的用户名和密码。点击“保存”即可。
小编提示:
开启DDNS之前您最好先在相应的 DDNS 服务器上进行注册,DDNS 服务商将为您提供用户名和密码,然后在网站域名管理机构申请域名 。
王者之心2点击试玩
华为路由WS5200在连接“华为居”APP操作之后再安装一个“Yeelight”应用,用户就可以使用华为居 App 联动控制 Yeelight 灯了。如果您家正好有这种智能设备的话那就快来看看具体怎么操作吧!
联动Yeelight智能设备步骤
第一步:安装“定时重启”应用
1、手机连接到路由器的 Wi-Fi,打开“华为居”App,登录与路由器绑定的华为帐号。
2、在首页家居点击您需要设置的路由器,进入路由器管理页面。点击“路由市场”,在未安装列表中选择“Yeelight”,点击“安装”即可完成安装。
第二步:联动Yeelight智能设备
1、在手机应用市场搜索并下载安装“Yeelight”官方 App。
2、然后打开 Yeelight App,首次使用时,请根据 App 指引注册/登录 Yeelight 帐号,然后根据提示将 Yeelight 设备添加到家庭网络中。
3、打开华为居 App,App 会自动发现并添加 Yeelight 设备。
4、在首页家居点击您想要管理的 Yeelight 设备,进入设备管理页面。将路由器与Yeelight智能设备进行联动。
小编提示:
如果您使用的手机是ios系统的话那么是没法使用上述联动功能的。
王者之心2点击试玩
好了,今天关于“华为路由ws5200”的话题就讲到这里了。希望大家能够对“华为路由ws5200”有更深入的认识,并从我的回答中得到一些启示。如果您有任何问题或需要进一步的信息,请随时告诉我。
上一篇:地狱狂蛇_地狱狂蛇鼠标
下一篇:凌动n450_凌动n450处理器